| App Screens for the RallyAppLive Road Rally Management Solution. |
| |
| Initial Login for the Navigator, Marshal or Administrator. |
|
Competitors can sign in by first selecting the club from the list. Then entering you registered phone number.Once GPS has locked on to the navigation satellites the App will show the current OS Grid Reference.
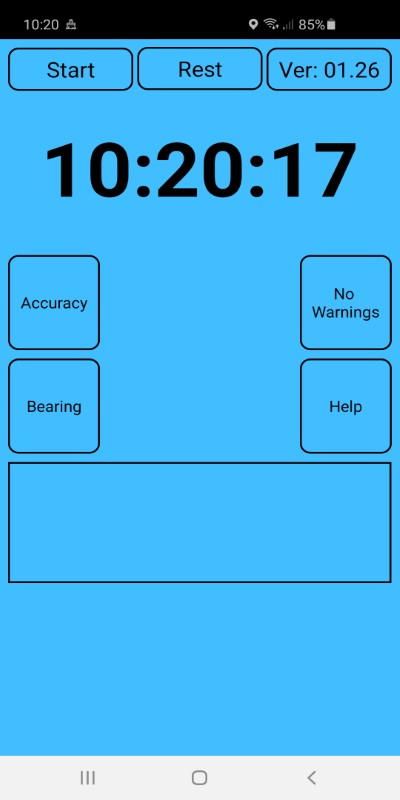 Start-Up Screen Start-Up Screen
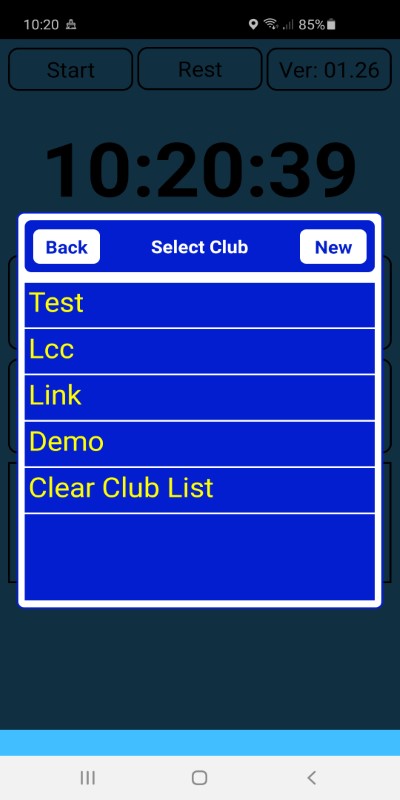 Club Selection Club Selection
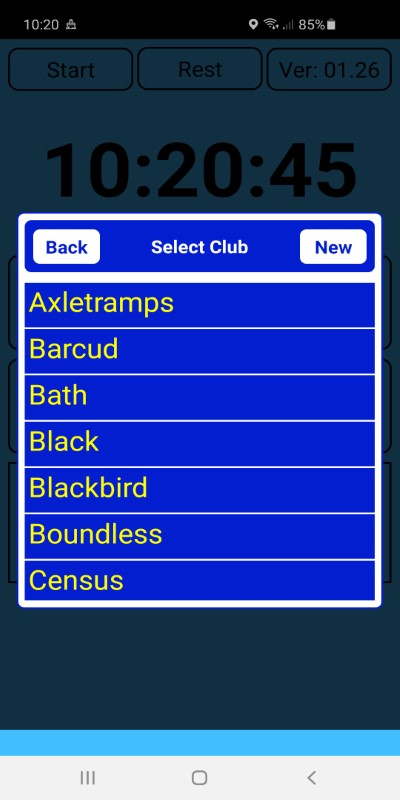 Add New Club Add New Club
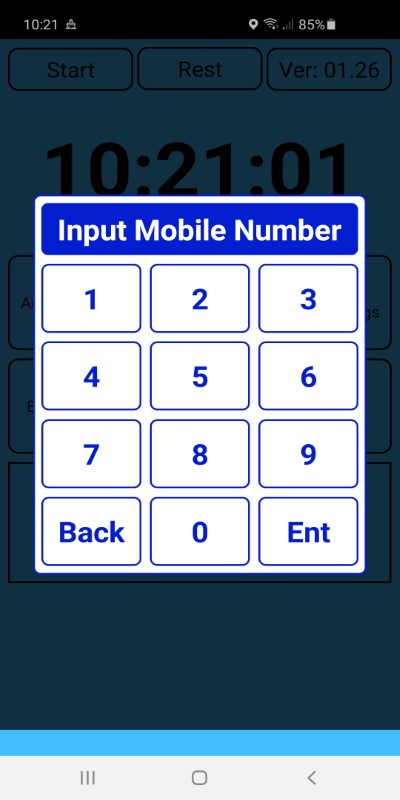 Mobile Number Entry Mobile Number Entry
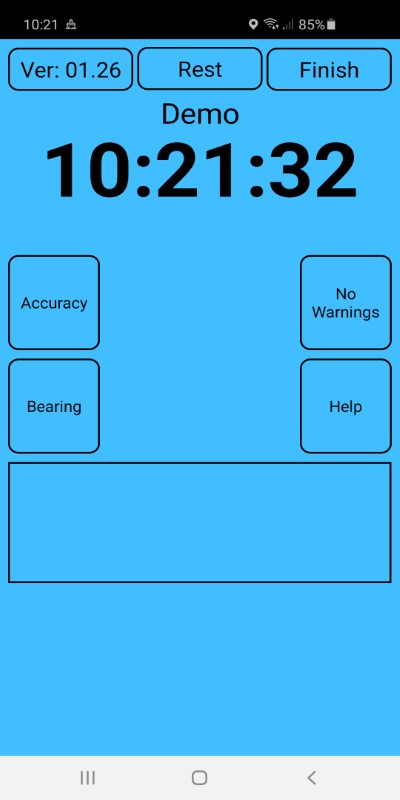 Logged In Ready Logged In Ready
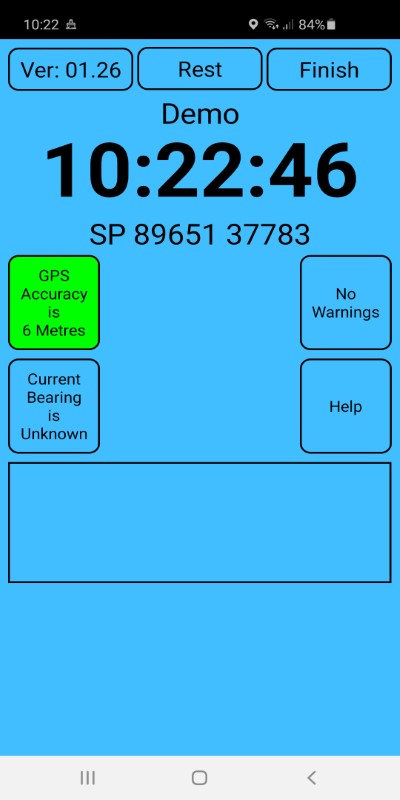 GPS Locked In GPS Locked In
If required for any reason, help can be requested by tapping the "Help" button.A message is then sent to the logged in Administrators with your contact name and number.
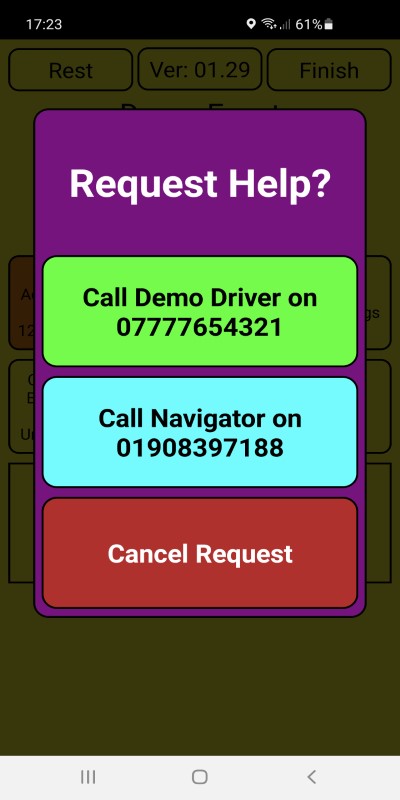 Help Request Help Request
|
| |
| App in normal use by the Navigator. |
|
When you are approaching some Zones you may get the optional warning when the background turns yellow.Record a time by tapping the coloured symbol, this may reveal some instructions.
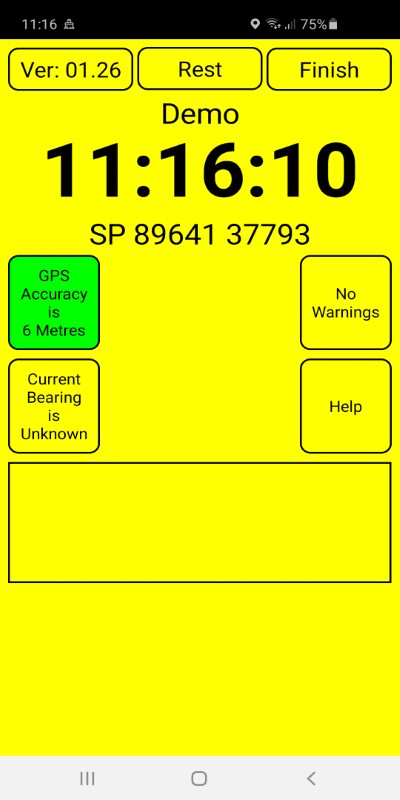 Warning Zone Warning Zone
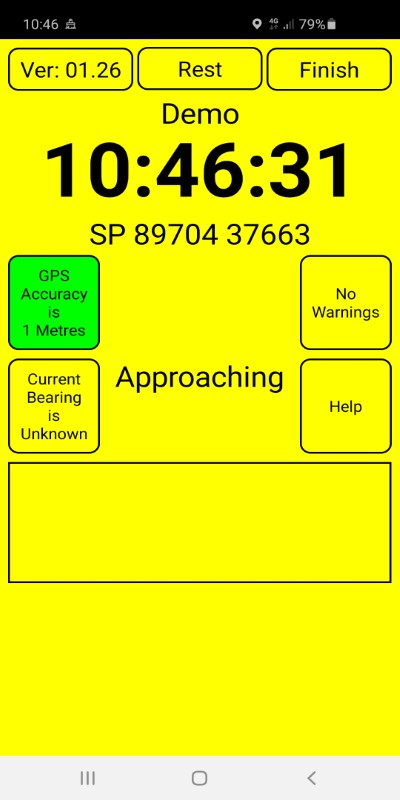 Approaching Zone Approaching Zone
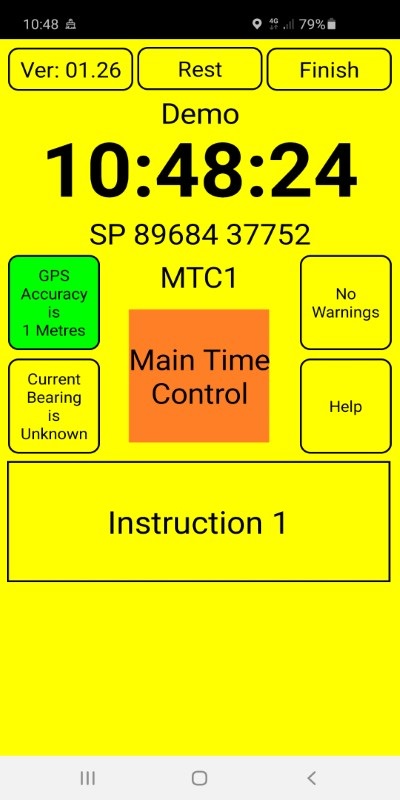 Main Time Control Main Time Control
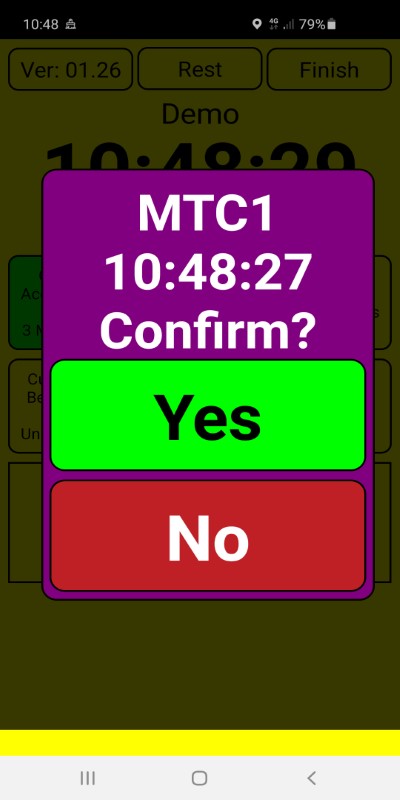 Confirm Time Confirm Time
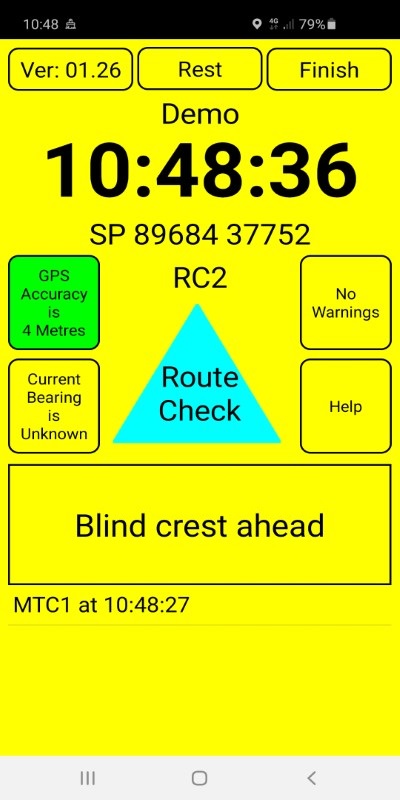 Route Check Route Check
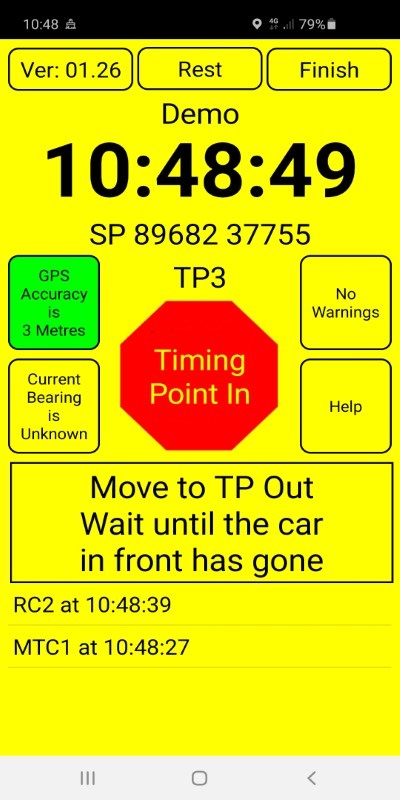 Timing Point In Timing Point In
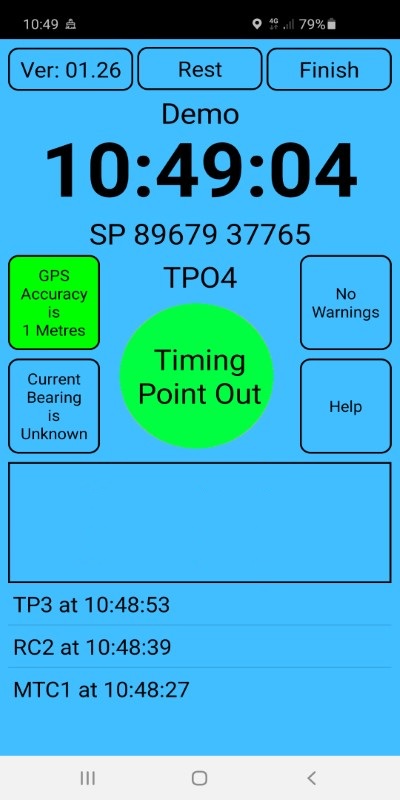 Timing Point Out Timing Point Out
Passage Controls are usually controlled by Marshals.They confirm passage at that location but do not record a time.
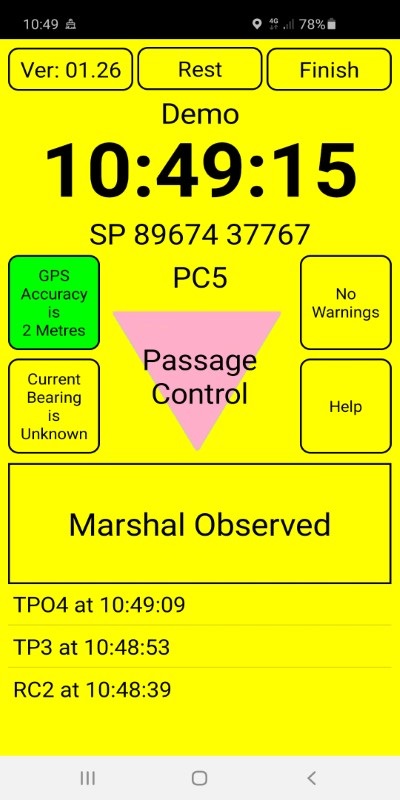 Passage Control Passage Control
|
| |
| Additional locations options. |
|
Timed Tested will be recorded using the Autotest AppThe App will inform you when you enter a quiet zone.You may also get a warning of a Black Spot approaching or simply be informed of this penalty.
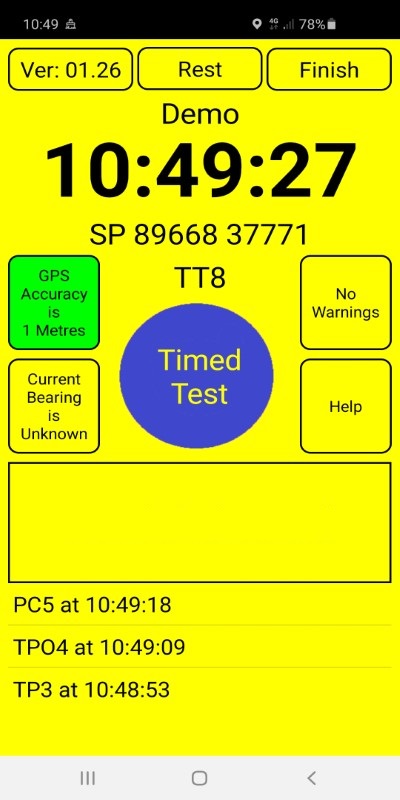 Timed Test Timed Test
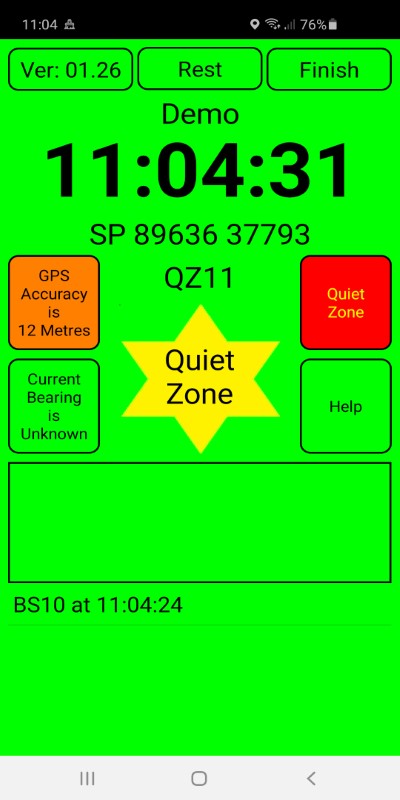 Quiet Zone Entered Quiet Zone Entered
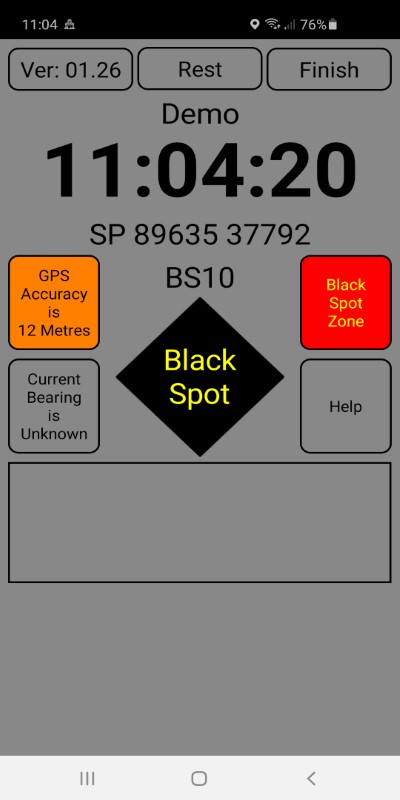 Black Spot Entered Black Spot Entered
Caution zones warn the driver of potential harzards (Severe pot-holes etc.)Code Boards selection offers six options, one correct and five other random codes. Navigator simply taps on the spotted code.
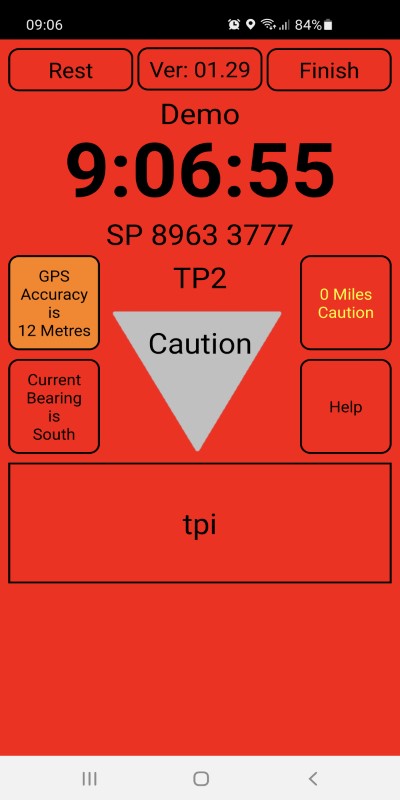 Caution Caution
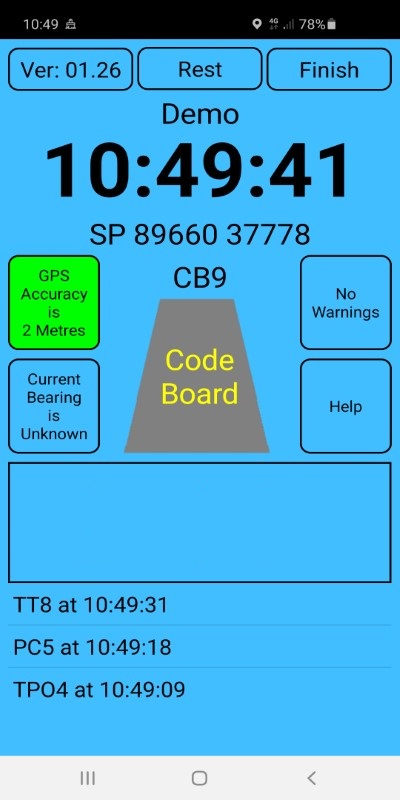 Code Board Code Board
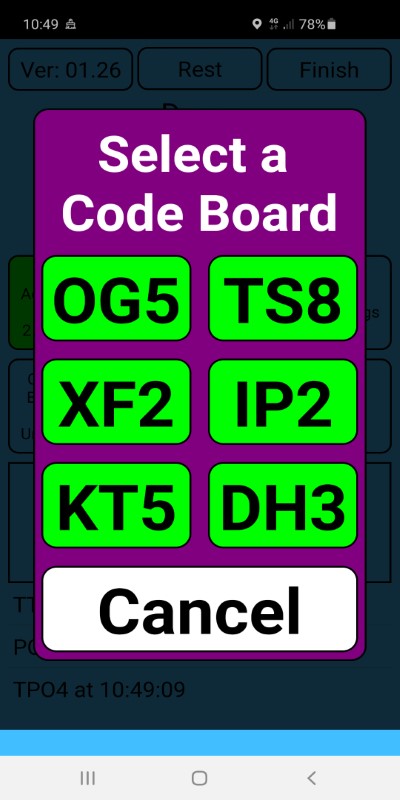 Code Board Selection Code Board Selection
Stop and Give Way Locations will only be seen if you are travelling at under 2 MPH. Usually placed at T-Junctions where caution should be observed.These are normally recorded automatically once shown.
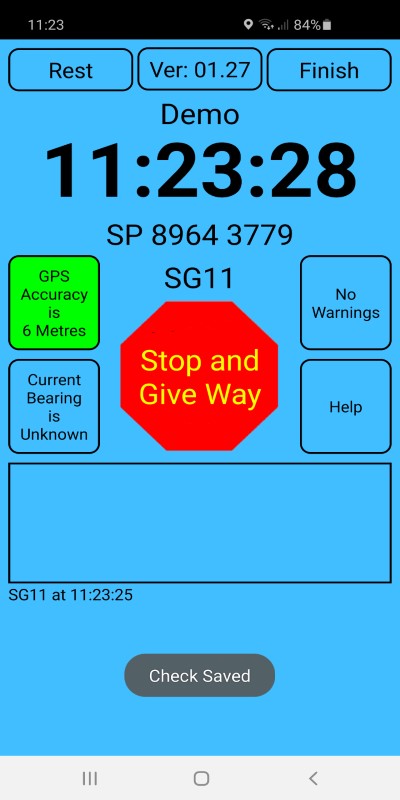 Stop and Give Way Stop and Give Way
|
| |
| Navigator finished event options. |
|
Once you have finished the rally select the finish option to complete the rally. If necessary then enter details of any damage.The App will also do one final send, ensure you have a data connection.
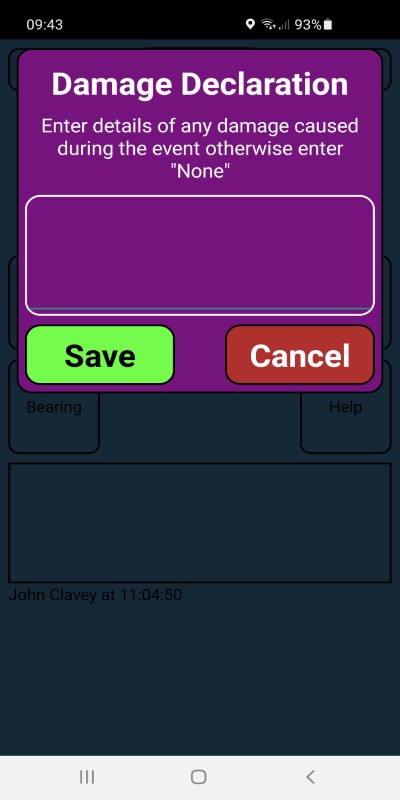 Damage Declaration Damage Declaration
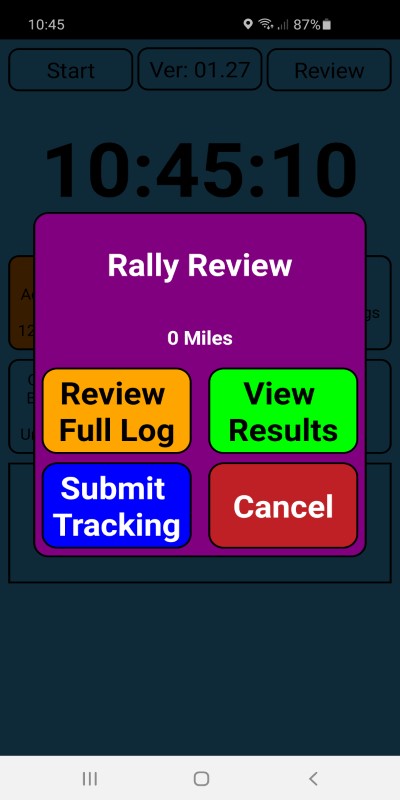 Review Screen Review Screen
Once completed you will be able to select the review screen.From here you can view current result, review locations and if needed submit tracking details.Detailed tracking can be used as proof of route in case of a dispute.
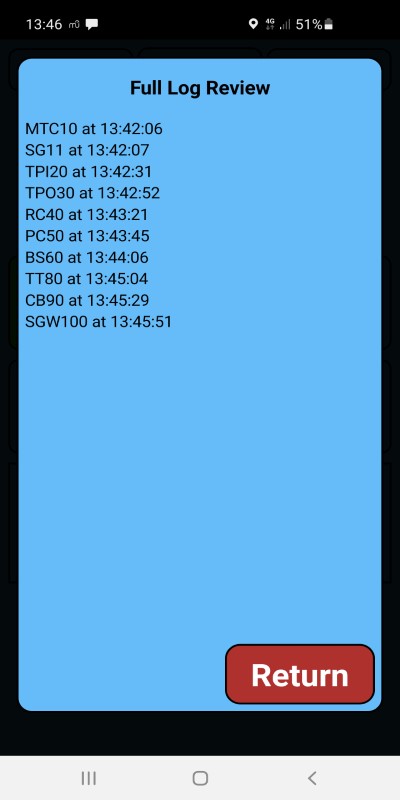 Review Full Log Review Full Log
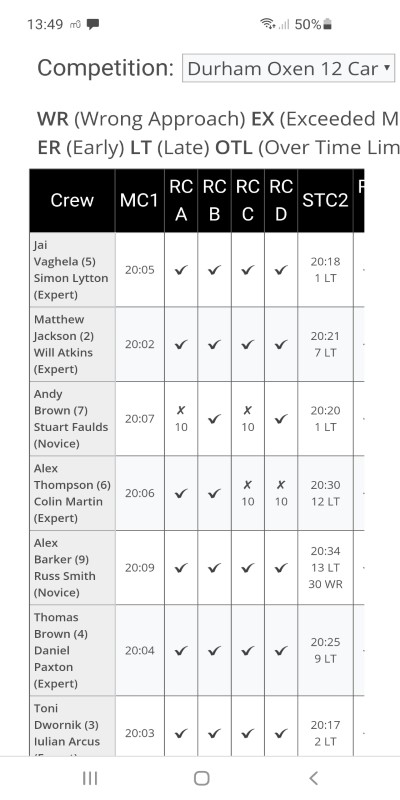 View Results View Results
|
| |
| Administrator options for setting up a new event. |
|
Logging in as an Admin User will allow you to record new locations via the App.Each location will have default options that can updated later.Optionally add the Instruction or code board.
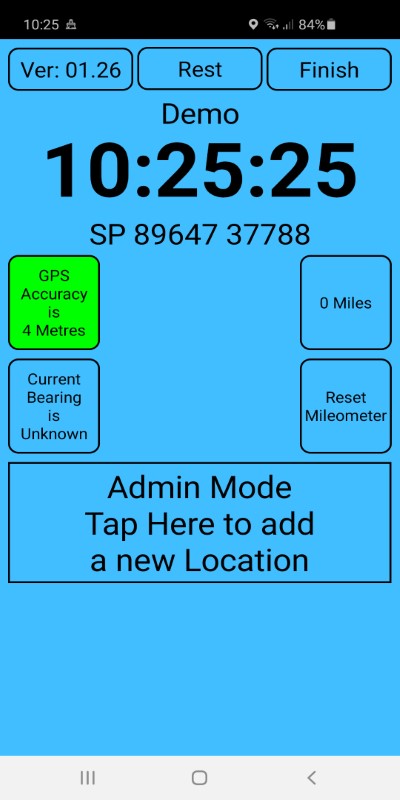 Admin Mode Admin Mode
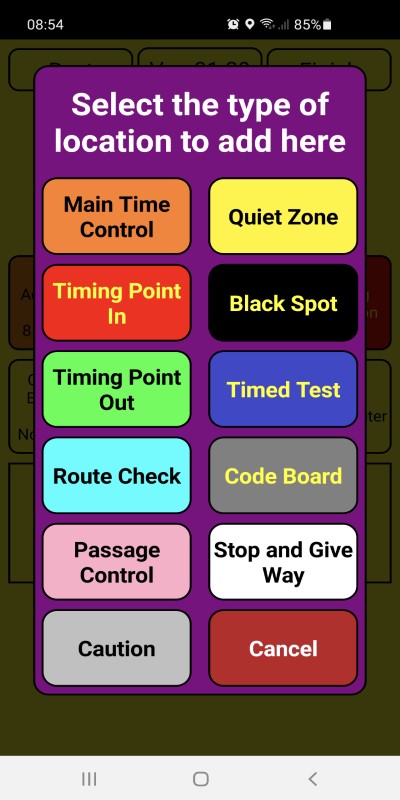 Zone Selection Zone Selection
Each location type will offer recommended defaults for recorded type and location area sizes.Adjust as necessary and tap the "Save" button. These can be adjusted on the website later if necessary.
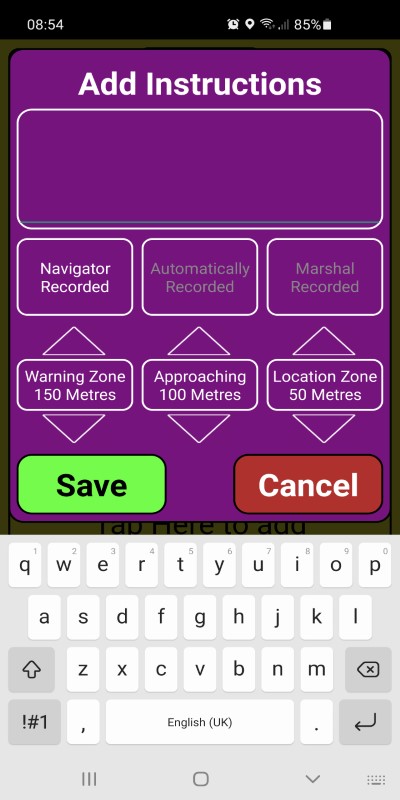 Optional Instructions Optional Instructions
|
| |
| Marshal recorded locations. |
|
Logging in as a Marshal User will allow the marshal to record a location via the App for every driver.The marshal will stand in the designated location and tap the coloured symbol to show the timing screen.
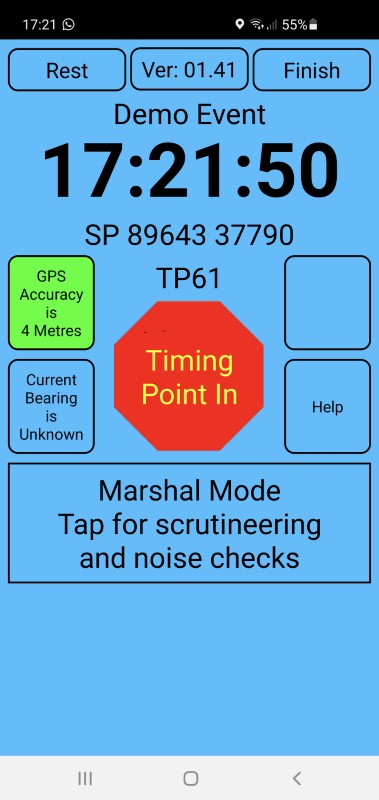 Marshal Mode Marshal Mode
Time can either be recorded by tapping the "Add Time" button or record times via the FDS synced timing beams. A list of times are now shown.Times can be removed by tapping the dustbin icon if necessary.
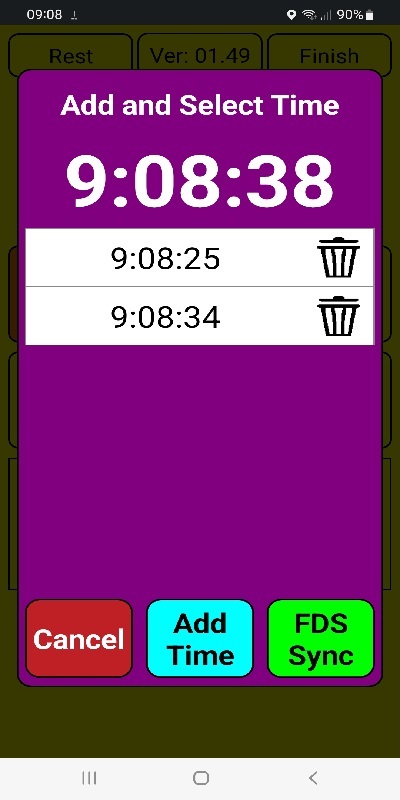 Time Selection Time Selection
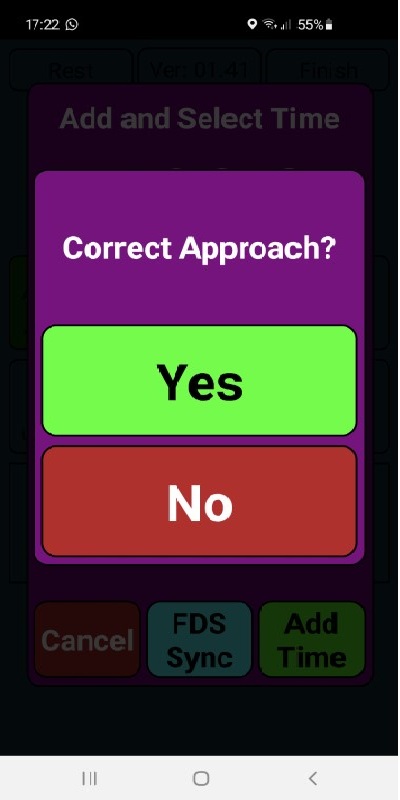 Approach selection Approach selection
Once the time and approached have been selected by the marshal they will be presented with a list of drivers, simply selecting the driver and tap the save button to confirm and record this time.The marshal can also tap the cancel button if needed.
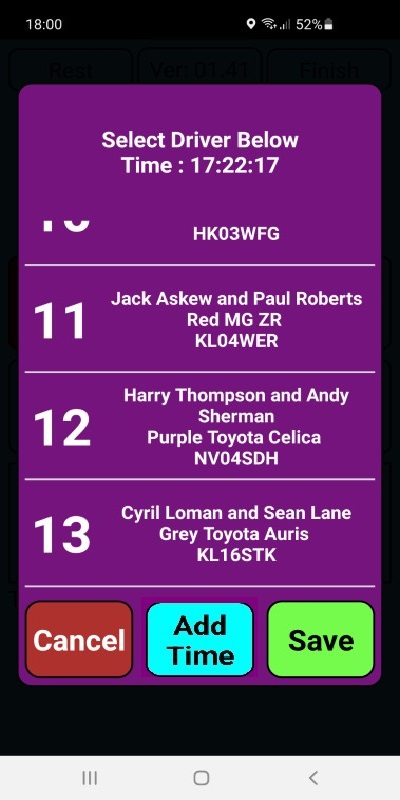 Driver Selection Driver Selection
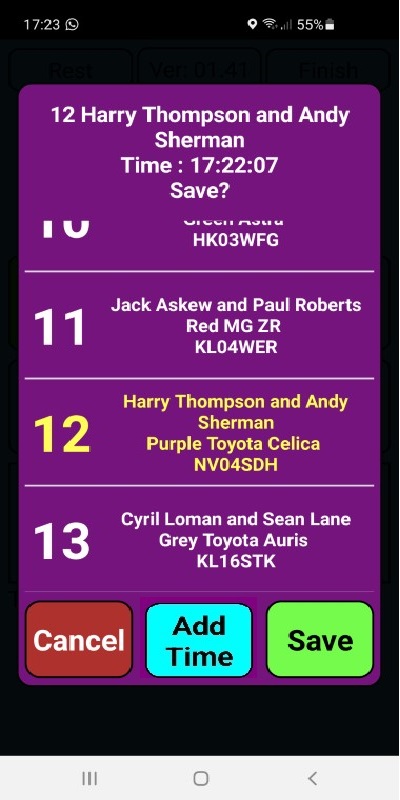 Save Selection Save Selection
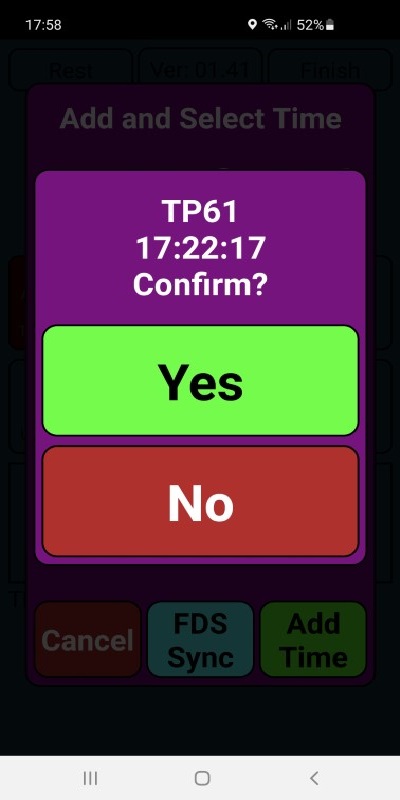 Confirm Save Confirm Save
|
|
| Marshal scrutineering and noise checks. |
|
Logging in as a Marshal User will allow the perform scrutineering and noise checks for every driver.
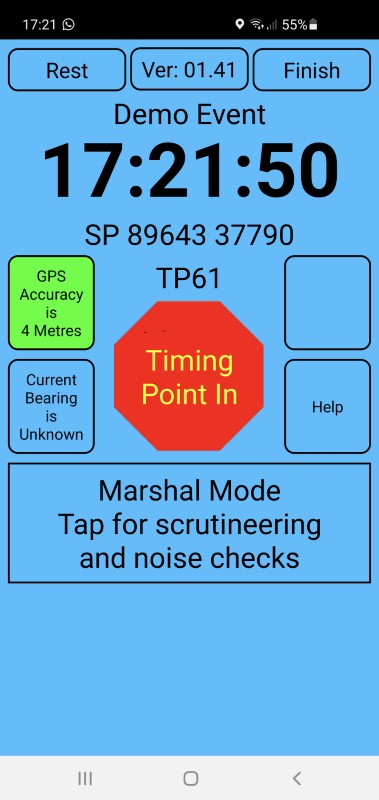 Marshal Mode Marshal Mode
Marshal selects each driver and records a Pass for scrutineering and noise checks.
If selected in error then selection can be reversed by re-tapping each selection.
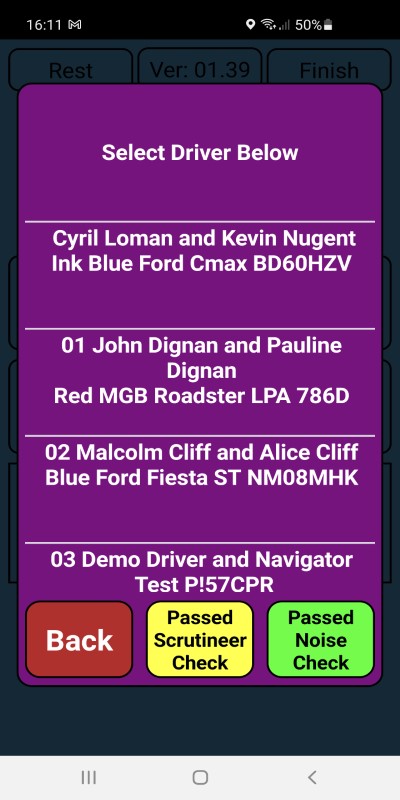 Driver Selection Driver Selection
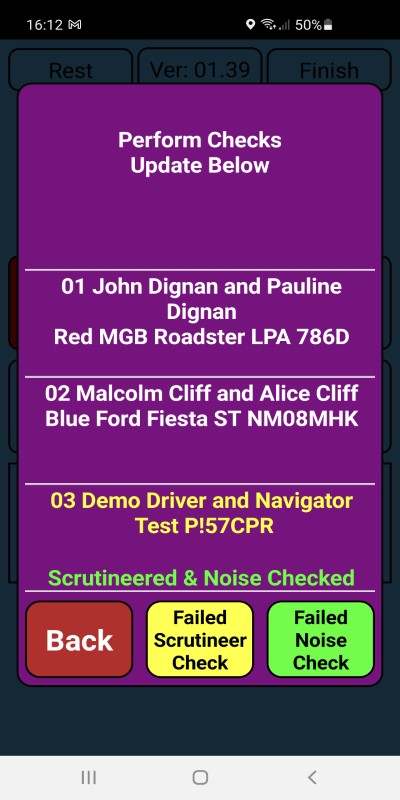 Recording Checks Recording Checks
|